티스토리 뷰
[Jupyter Notebook] 주피터 노트북 시작 폴더 변경 방법
- 순서 -
1. 주피터 노트북 환경설정 시작
2. #c. NotebookApp.notebook_dir='' 문장을 수정
3. 시작 메뉴의 주피터 노트북 속성을 수정
4. 정리
1. 주피터 노트북 환경설정 시작
1.1 주피터 노트복 초기 홈 화면
처음 주피터 노트북을 실행하게 되면 기본 폴더의 경로가 [ C드라이브 > 사용자 > 사용자 이름 ]으로 설정되어있다. 즉 사용자 이름 폴더 안에 있는 모든 폴더가 보이는 상황이다. 이런 상황이 대수롭지 않으 분들이라면 모르겠는데 모든 폴더가 보인다는 건 상당히 번거롭다. 자칫 비몽사몽 간에는 다른 폴더를 선택하는 실수를 저지르기도 쉽지 않은가. 설정을 변경하지 않고서 처음 주피터 노트북 실행했을 때의 홈 화면은 아래와 같다.

1.2 경로로 지정할 폴더를 생성
시작하기 전 내가 원하는 위치에 주피터 노트북의 파일을 저장할 폴더를 생성해놓는 것이 좋겠다.
1.3 파워쉘 프롬프트 창을 열어서 명령어를 입력한다.
[참고] 운영체제가 윈도우인 경우 cmd가 아닌 Powershell Prompt를 열어준다. cmd보다 파워쉘의 명령어가 많고 간혹 명령어가 다른 경우도 있어 cmd에서는 실행되지 않는 경우가 있다.
명령어 : jupyter notebook --generate-config
jupyter notebook --generate-config위 명령어를 입력하고 실행된 화면은 아래와 같다.

1.4 명령어가 실행된 후 나타난 경로를 따라간다.
위 실행 결과를 보면 C:\Users\ddokt\.jupyter\jupyter_notebook_config.py 라고 된 것을 볼 수 있다.
환경설정 파일이 생성된 경로를 나타낸다. 필자의 노트북에서 해당 경로를 따라가 폴더를 열어보면 jupyter_notebook_config.py 가 있는 것을 볼 수 있다. 이 파일에서 #c.NotebookApp.notebook_dir= '' 문장을 수정해야 한다.
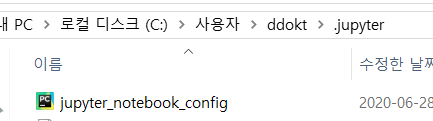
2. #c.NotebookApp.notebook_dir= '' 문장을 수정
2.1 파일에서 우클릭-> 연결 프로그램 -> 메모장

나의 경우는 연결 프로그램에 파이 참과 메모장이 확인된다. 두 가지 방법 모두 수정이 가능한데 파이 참은 열리는 시간을 약간 기다려야 하니 메모장을 연다.
2.2 메모장에서 #c.NotebookApp.notebook_dir= '' 문장을 찾는다.
Ctrl+F 를 이용해서 간단히 찾을 수 있다.
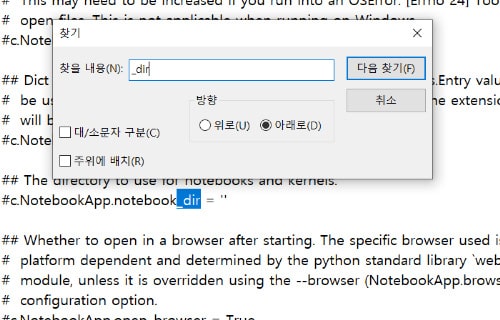
2.3 #c.NotebookApp.notebook_dir= '' 문장을 수정한다.
문장 맨 앞에 주석 처리된 #을 지우고 작은따옴표'' 사이에 내가 원하는 폴더의 경로를 입력한다. 나의 경우, C드라이브 바로 아래에 JupyterProject 폴더를 생성해 두었기 때문에 해당 경로를 입력했다. 화면 예시는 아래와 같다.
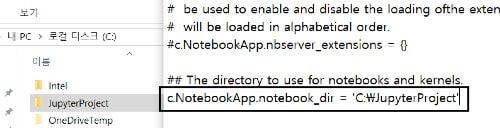
문장이 수정된 것을 볼 수 있다. 다시 한번 수정 방법을 설명하자면 앞에 주석처리된 #을 지워야 하고 작은따옴표 '' 사이에 내가 원하는 폴더의 경로를 입력한다. 그리고서 메모장을 닫아준다.
설정을 완료되면 프롬프트 창에서 주피터 노트북을 실행시키면 주피터 노트북의 홈화면이 변경된 것을 볼 숭 있다. 주피터 노트북을 실행시키는 화면과 변경된 주피터노트북 홈화면은 아래와 같다.
jupyter notebook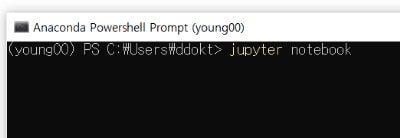
주피터 노트북 홈 화면이 깨끗이 비워져 있는 것을 볼 수 있다. 시작메뉴에서 주피터 노트북을 실행한다면 아래를 계속 진행한다.
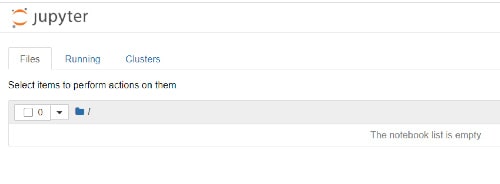
3.시작 메뉴의 주피터노트북 속성을 변경
3.1 시작 메뉴에서 실행시킨 주피터 노트북 홈 화면
그런데 위의 방법으로만 끝내면 시작 메뉴에서 주피터 노트북을 실행시킬 때에는 시작 폴더가 그대로 있다. 시작 메뉴에서 주피터 노트북을 실행시키는 화면은 아래와 같다.
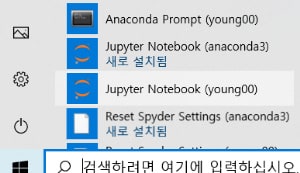

여전히[ C드라이브 > 사용자 > 사용자 이름 ]폴더가 지정된 모습을 볼 수 있다. 프롬프트에서 실행시킬 분들은 위 과정만 하시면 된다. 그런데 필자처럼 시작 메뉴에서 클릭해서 열고 싶으신 분들은 아래를 계속 진행한다.
3.2 시작 메뉴 주피터 노트북에서 우클릭 -> 자세히 -> 파일 위치 열기
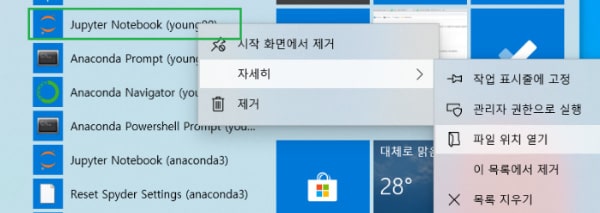
3.3 속성 창에서 이미지에 표시 해 둔 두 군데를 지워준다.
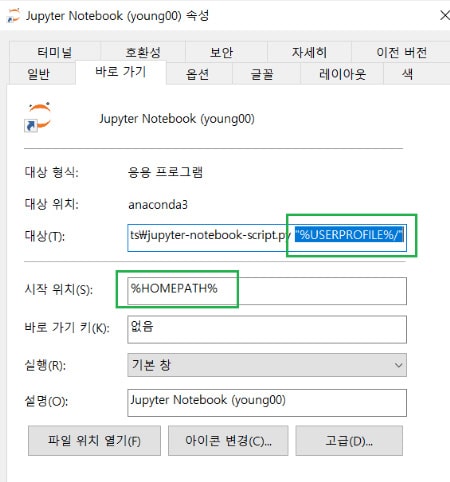
이제 모든 수정이 끝났다. 시작 메뉴에서 주피터 노트북을 실행시킨 모습은 아래와 같다.
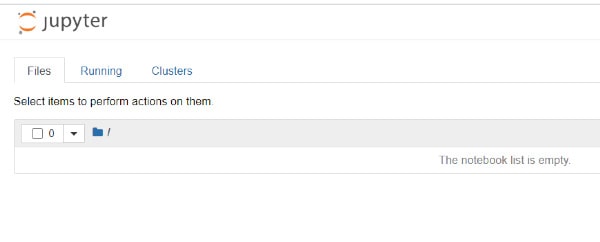
4.정리
4.1 프롬프트에서 실행시켜서 환경설정을 변경
1) 환경설정을 변경하기 전 원하는 경로의 폴더를 생성한다.
2) 프롬프트를 열고서 명령어를 입력한다. 명령어 : jupyter notebook --generate-config
3) 명령어가 실행된 경로를 따라간다.
4) 생성된 파일을 우클릭해서 연결 프로그램의 메모장을 선택한다.
5) #c.NotebookApp.notebook_dir= '' 문장을 찾아서 수정한다.
6) 수정 방법 : 주석을 지우고 작은따옴표 안에 원하는 폴더 경로를 입력한다.
4.2 시작 메뉴 주피터 노트북 속성을 변경
1) 시작 메뉴- 주피터 노트북에서 마우스 우클릭 - 자세히 - 파일 위치 열기
2) 속성 창에서 대상 위치의 뒷부분을 지우고 시작 위치를 지운다.
'파이썬 스킬업 > 설치' 카테고리의 다른 글
| 파이참 설치 및 아나콘다 가상환경 적용 [Python IDE] PyCharm (0) | 2020.06.27 |
|---|---|
| 아나콘다 설치 방법 및 아나콘다 가상환경 클론 생성 (Anaconda) (2) | 2020.06.26 |
